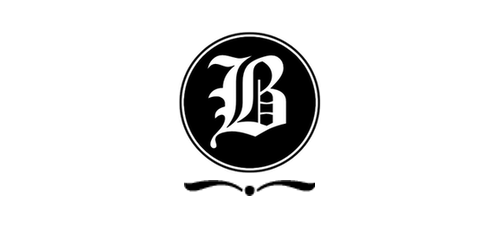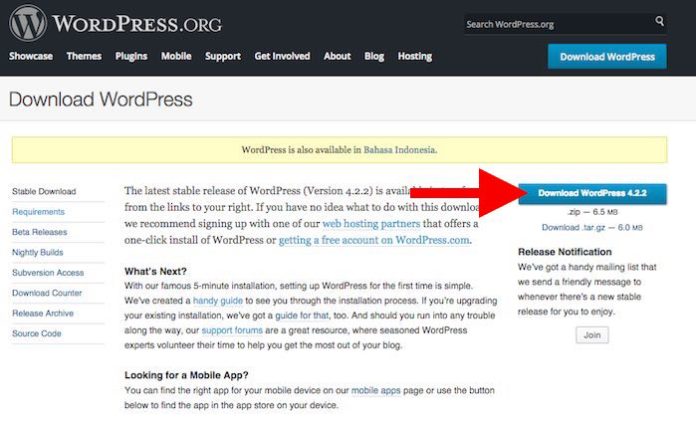WordPress adalah salah satu CMS yang banyak digunakan oleh orang saat ingin membuat sebuah website atau blog. Sebelum menjalankannya di web hosting, Kita bisa menginstall WordPress di localhost terlebih dahulu apabila baru ingin mencoba-cobanya saja. Berikut ini adalah cara menginstall wordpress di localhost langkah demi langkah.
#1 Persiapan Sebelum Menginstall WordPress
WordPress menggunakan bahasa pemrograman PHP sehingga kita perlu menginstall web server pada komputer atau laptop terlebih dahulu agar bisa menjalankannya. Apabila Anda menggunakan Windows silahkan menginstall XAMPP, namun jika Anda pengguna Mac OS silahkan gunakan MAMP. Dalam tutorial ini saya akan menggunakan MAMP sebagai contoh.
#2 Download WordPress
Jika web server sudah terinstall di komputer Anda, itu berarti WordPress sudah siap untuk diinstall. Sebelum melakukannya, silahkan download file WordPress terlebih dahulu dari website http://wordpress.org/download/. Klik tombol Download WordPress untuk mendapatkan wordpress versi terbaru.
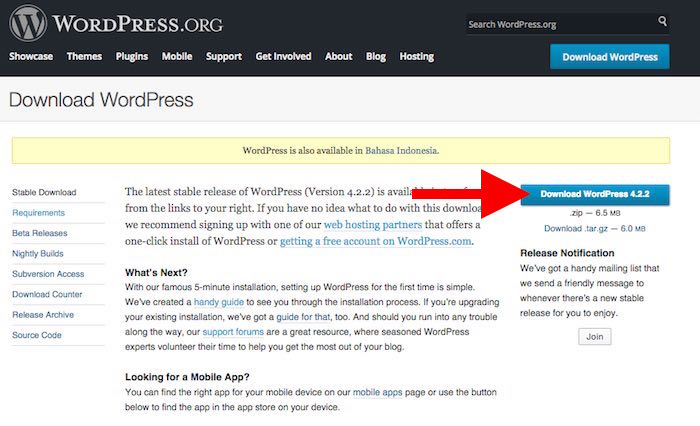
Bila berhasil, Kita akan menemukan file wordpress dalam bentuk zip di folder download. Saat tutorial ini dibuat, versi terakhir WordPress yang ada adalah versi 4.2.2. Jadi hasil downloadan yang saya dapat adalah wordpress-4.2.2.zip.
#3 Menyiapkan Database untuk WordPress
WordPress menggunakana database MySQL untuk menampung konten-kontennya. Kita perlu menyiapkan database tersebut terlebih dahulu sebelum menginstall WordPress. Kita bisa membuat database tersebut melalui phpMyAdmin yang sudah secara otomatis ikut terpasang saat kita menginstall XAMPP atau MAMP.
Cara Membuat Database dengan phpMyAdmin:
- Jalankan web server kita dan pastikan Apache dan MySQL server sedang berjalan.
- Buka URL localhost/phpmyadmin (pada XAMPP / Windows) atau localhost:888/phpmyadmin (pada MAMP / Mac).
- Masuk ke tab menu Databases dan buat lah database baru, misalnya wordpressdb.
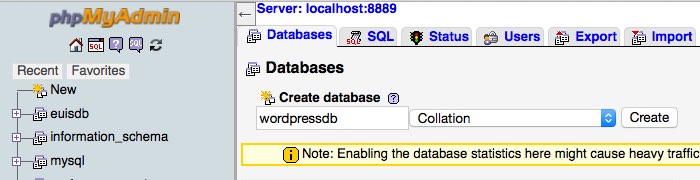
Setelah database wordpressdb dibuat. Sekarang, saatnya kita membuat user untuk mengakses database tersebut. Sebenarnya langkah ini bersifat opsional saja karena kita bisa langsung menggunakan user root, namun menggunakan root untuk mengakses database sebuah aplikasi web sangat tidak disarankan dengan alasan keamanan.
Berikut ini cara membuat user baru yang hanya bisa mengakses database tertentu saja:
- Masih di phpMyAdmin, pastikan database wordpressdb (database yang dibuat pada langkah sebelumnya) terpilih.
- Pilih tab menu Privileges lalu Add User.
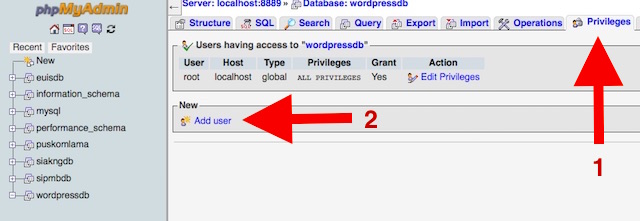
Menambahkan user baru untuk database - Isi informasi user yang diinginkan, sebagai contoh saya menggunakan user name wordpress dan password abcd1234. Pilih localhost pada bagian host dan pastikan juga opsi “Grant all priviliges on database wordpressdb” tercentang.
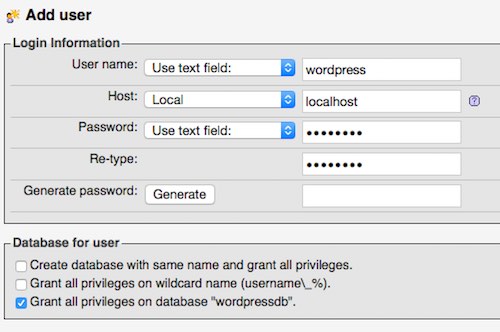
Form Isian untuk Menambah User Baru - Abaikan opsi Global privileges dan JANGAN ada satupun yang dicentang.
- Klik Go yang ada di pojok kanan bawah.
Sampai langkah ini, Kita sudah memiliki sebuah database bernama wordpressdb, user dengan nama wordpress, dan passwordnya yaitu abcd1234. Kita akan menggunakan informasi tersebut saat menginstall wordpress.
#4 Menginstall WordPress di Localhost
Sekarang mari kita masuk ke bagian inti yaitu menginstall wordpress di localhost. Berikut ini adalah langkah-langkahnya:
- Copy file zip wordpress yang telah didownload pada langkah kedua ke folder htdocs. Pada windows biasanya ada di C://xamp/htdocs sedangkan pada mac ada di Applications/MAMP/htdocs.
- Extract file zip tersebut sehingga kita mendapatkan folder baru bernama wordpress.
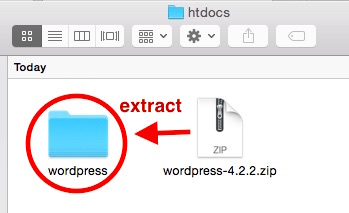
Ekstrak File wordpress-4.2.2.zip - Buka browser dan masukkan URL localhost/wordpress (XAMPP) atau localhost:8888/wordpress (MAMP). Kita akan menjumpai halaman wordpress seperti gambar di bawah. Klik Let’s Go.
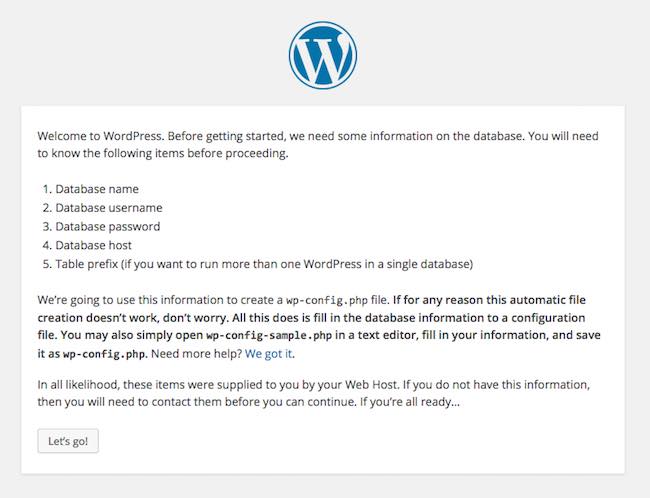
Memulai Instalasi WordPress - Lengkapi database name, user name, dan password sesuai dengan database dan user yang kita buat pada tahap ketiga sebelumnya. Dan biarkan database host dan table prefix apa adanya. Perhatikan gambar untuk contoh pengisiannya. Klik Submit bila sudah.
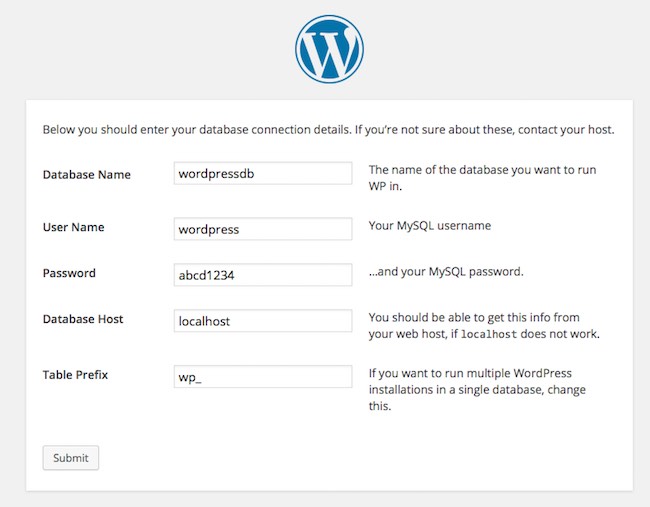
Contoh Pengisian Konfigurasi WordPress - Pada tampilan berikutnya, klik Run the Install.
- Isi semua kolom isian yang dibutuhkan pada bagian Information Needed. Jangan lupa username dan password yang dibuat pada halaman ini karena itu yang akan digunakan untuk login ke halaman admin WordPress nantinya. Bila selesai, silahkan klik tombol Install WordPress yang ada di bawah.
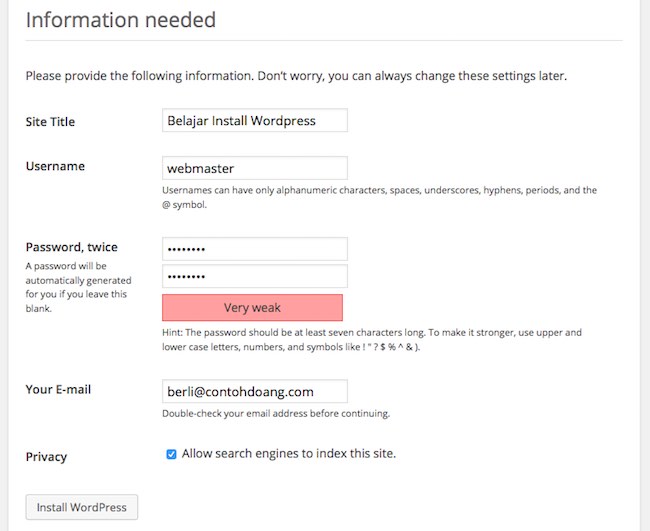
Pengaturan WordPress untuk Website yang akan dibuat. - Jika berhasil akan ada pesan Success yang muncul.
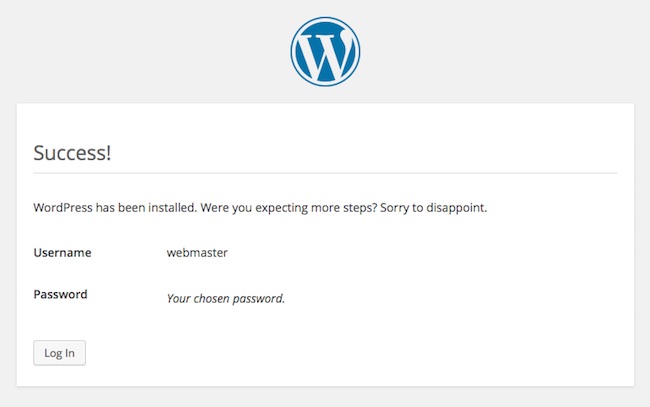
Proses Menginstall WordPress Berhasil
Selesai, sekarang Kita sudah berhasi menginstall wordpress di localhost.
#5 Mencoba Login ke wp-admin
Setelah selesai menginstal wordpress cobalah mengakses kembali URL wordpress kita, yaitu localhost/wordpress. Kita akan melihat tampilan depan wordpress dengan satu buah artikel berjudul Hello World.
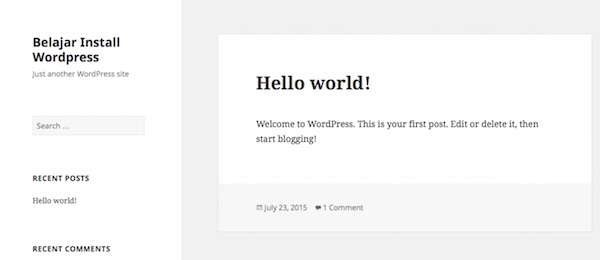
Pengelolaan wordpress dilakukan melalui halaman administrator yang disebut dengan wp-admin. Untuk mengaksesnya silahkan tambahkan /wp-admin pada URL wordpress kita, sehingga menjadi localhost/wordpress/wp-admin.
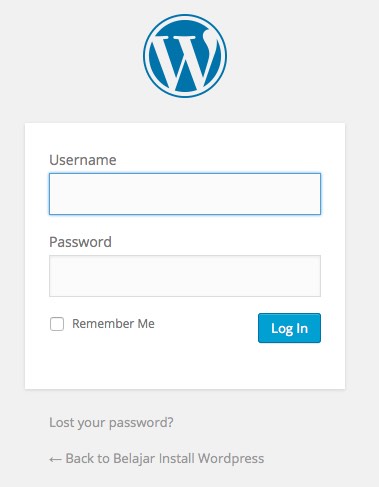
Silahkan login dengan username dan password yang kita buat saat menginstall wordpress. Bila berhasil, kita akan masuk ke dalam dashboard wp-admin.
Selamat, sekarang Anda sudah mengetahui bagaimana cara menginstall wordpress di localhost. Biasanya proses instalasi wordpress ini tidak sampai 5 menit. Silahkan praktekan sendiri untuk membuktikannya. Apabila telah berhasil menginstallnya, selanjutnya Anda perlu melakukan pengaturan dasar wordpress.